You can perform searches by entering one or more pieces of information about a document. For example, if you know a person's name, you can simply enter it into the Grantor or Grantee field. If you know the date range of the document, you may also enter it. The more information you enter, the more focused the search results will be.
Document Type
If you know the type of document you are looking for, you can uncheck the 'Search All Document Types' box and then select the type of document from the list. Use the Shift or Ctrl keys on your keyboard to select more than one document type.
Document Number
If you know the Document Number, you can simply enter it and press enter.
Recording Date
You can enter a date range to help focus your search results. If you know the exact date of a document, enter the same date in the Start and End date fields. Dates must be entered in a MM/DD/YYYY format (i.e. 12/01/2007).
Book/Volume/Page
If you know the Book/Volume/Page of the document, you may enter it and press enter. You can also search by just the Volume and Page.
Name Searches
There are three fields used for doing name searches: Grantor, Grantee and Both Names. The Grantor and Grantee fields will search only those fields. The Both Names field will search for names that appear in either the Grantor OR the Grantee field.
Exact Match and Advanced Searches
All three of the name fields have two different types of searching: Exact Match and Advanced Search. Exact Match searches will search for a name in the exact order you entered it. For example, if you enter Franklin Benjamin, the system will return documents belonging to Benjamin Franklin but not Franklin Roosevelt. Advanced Search searches work more like an Internet search engine. The order of the words doesn't matter. For example, if you enter Franklin Benjamin, the system will return documents belonging to Benjamin Franklin and Franklin Roosevelt and Benjamin Moore. The space between the names acts as an implied OR (i.e. Franklin OR Benjamin).
Wild Cards
The * character is a wild card character. It can be used in both Exact Match searches and Advanced searches. It can be substituted for any other character or characters. For example, if you enter Frank* Ben*, the system will return documents belonging to Benjamin Franklin, Ben Frank, and Bennie Frankenstein. This can be useful if you are unsure about spelling.
The ? character is also a wild card character. It can be substituted for any single character. For example, CHRIST?NSEN will return both Christensen and Christansen; it will not return Christiansen because that is more than a single character.
Advanced Search Operators
Performing Advanced Search searches with no operators will return documents containing any of the words you entered. By using certain modifiers, or operators, you can focus your search.
The + operator tells the system that this word must appear in the document. For example, if you enter Franklin +Benjamin, the system will return documents belonging to Benjamin Franklin and Benjamin Franklin Roosevelt, but not Franklin Roosevelt.
The - operator tells the system that this word must NOT appear in the document. For example, if you enter Franklin -Benjamin, the system will return documents belonging to Franklin Roosevelt, but not Benjamin Franklin.
The word AND tells the system that both words must appear in the field.
The word OR tells the system that the results must contain either word in the field.
The word NOT tells the system that the specified word cannot exist in the field in the result set.
Advanced Search Grouping Terms
Use parentheses () to group clauses to form subqueries. For example, to search for either DENVER or COLORADO and MAP, use the query (DENVER OR COLORADO) AND MAP. This query requires either DENVER or COLORADO to appear with MAP.
Use double quotes "" to group words into exact searches. For example, "FIRST BANK" will return documents with FIRST BANK found in the same field and in the same order. It will not return documents if they are separated or do not match exactly (i.e. FIRST NATIONAL BANK or FIRST BANKS).
Advanced Search - Other Options
A dollar sign $ can be used for a "sounds like" function. For example, CARLY$ will return CARLY, CARLEY, CARLI, CARLIE, KARLY, KARLEY, KARLI and KARLIE.
A tilde ~ alone performs a "fuzzy" search. For example, ROAM~ will return words that are similar in spelling, such as FOAM or ROAMS.
A tilde ~ plus a number performs a proximity search. This can be useful when there are instances of a name being recorded both with and without the middle initial. "MARY MAXWELL"~1, for example, will return all instances of MARY and MAXWELL being one word away from each other (i.e. MARY E MAXWELL or MARY ELIZABETH MAXWELL). Increase the number to increase the number of words between your search criteria. Frequently Asked Questions
I am trying to register, but it says my email address already exists. How can this be?
You or someone affiliated with you at some point (co-worker, spouse, etc.) has previously set up a registration for the website using that email address. It could have been a long time ago.
To get more information about the website registration that is using that email address, click on the Lost your password? link at the bottom of the Login page and enter the email address. An automated reply email will be sent to the email address and will contain a link for changing the password for the User ID xyz123 (for example). It is up to you if you continue on from that point, or if that provides you with the information you need.
How do I get my password reset?
Click on the Lost your password? link at the bottom of the Login page and enter in the email address. An automated reply email will contain a link for resetting your password.
May a User ID be used by more than one person at the same time?
No, only one person at a time can be logged in under a User ID.
Is there a fee to register on this website?
Registration is free, and is required for access to searching records. In order to see a non-degraded image you will need to purchase the county's monthly subscription (unlimited access) or purchase the document images.
What are the costs for using this website?
Website registration, record searching and document image previewing are all free. There are two options for purchasing copies of documents:
1) A monthly subscription for a county which allows unlimited viewing and downloading of undistorted document images is available for many of the participating counties. Only one month's subscription at a time should be purchased per county (although you may purchase concurrent subscriptions for more than one county) and your month starts as soon as you complete the subscription purchase. The cost of monthly subscriptions varies by county, please see the Subscriptions page on the Menu bar for more details.
2) Document by Document downloading of undistorted document images (image previewing will remain distorted on the website) at $1 per page, all pages of a document must be purchased.
County Government Records Transactions will show as "Tyler Technologies" on your Credit Card Statement
May I purchase a group login subscription?
This option is not available.
May I purchase only specific pages of a document?
You must purchase ALL pages of a document ($1 per page), individual page purchase is not available.
I purchased a document, so why can't I see its images?
Three possibilities:
1) Look for a receipt sent to the email address registered to your website User ID. The emailed receipt contains a link to download the purchased image(s).
2) Log into the website using the User ID under which you purchased the documents/subscription. Open the Shopping History (on the Menu bar), locate the receipt and use the provided link to download the image(s).
3) If the above options do not work, it could be an Internet Browser issue. Please scroll to the bottom to see system requirements.
On the County List screen, what does the Index Start and Indexed Through refer to?
Index Start is the earliest date at which a county has document data (of even a minimal amount) added to searchable fields, such as Grantor and Grantee. Please note: It is not a guarantee that document images will be available for all of those records, although all counties are working toward that goal.
Indexed Through (also called a Through Date or a Proof Date) is the date through which scanning and indexing work on records has been verified by the county.
The Indexed Through date for ABC County seems to be behind by more days than usual. Whom should I contact to check on it?
Please contact the County directly to inquire about the status of the Indexed Through date. See the County Info (on the Menu bar) list for contact information.
How can I get a copy of a document if the images aren't on the website, but the indexed data is?
Please contact the County directly to request a copy, or visit the County Clerk's office in person. Some older documents may not have had electronic images made of them yet, but copies exist at the Clerk's office on microfilm, paper or some other storage format.
See the County Info (on the Menu bar) list for contact information.
How do I get a mistake fixed in the spelling of a name?
Please contact the County directly to let them know of your concern. See the County Info (on the Menu bar) list for contact information.
How do I get a mistake fixed in a document's legal description?
Please contact the County directly to let them know of your concern. See the County Info (on the Menu bar) list for contact information.
How do I get a problem fixed with a document's image?
Please contact the County directly to let them know of your concern. See the County Info (on the Menu bar) list for contact information.
Why did I just get a message asking me to verify if I am a human?
To prevent the use of bots and other automated mass data gathering functionalities on the Internet, the website will ask you to perform a brief step (via the ReCAPTCHA screen). You should only need to do this once per session and it will only come up if you are clicking through a lot of documents and or images quickly.
May I search by address or legal description?
This option is not available.
May I purchase data and images in bulk from this website?
This option is not available.
___________________________________________________________________
Minimum Requirements
COMPUTER
- Intel® Multi-Core processor
- Microsoft® Windows® 7; Windows Server 2008
- 2GB of RAM (4GB recommended for complex forms or large documents)
INTERNET ACCESS
High Speed internet access is recommended. Image sizes range from 130KB to several MB depending on the number of pages.
WEB BROWSER
Microsoft Internet Explorer 11 (32-bit), Microsoft Edge, Google Chrome (latest version), and Mozilla Firefox (latest version).
Common Registration Problems
WEB BROWSER SETTINGS
Your web browser must have cookies enabled to log in.
If using Microsoft Internet Explorer, go to your Tools menu. Select Internet Options and click on the Privacy tab. Either click on the Default button or manually slide the bar down to "Medium" and click OK. Alternatively, you can click on the Sites button and add www.countygovernmentrecords.com as an allowed site.
If using Firefox, go to your Tools menu. Select Options and click on the Privacy tab. Select the "Accept cookies from sites" checkbox and click OK.
Viewing and Printing Images
FUZZY IMAGES
Before making a purchase, images are displayed in a distorted state to prevent unauthorized copies. To view the image in its highest quality you must purchase the image.
PDF VIEWING
Images are downloaded in PDF format. You will need a PDF reader, such as Adobe® Reader, to view and print the images. 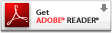
ROTATING IMAGES
You can rotate images using your PDF viewer's functions. If you are using Adobe® Reader you can rotate the image 90 degrees by right clicking on the image and selecting Rotate Clockwise or by pressing the CTRL+SHIFT+PLUS keys.
PRINTING
Use your PDF viewer's functions to print and save images after you have purchased an image.
PURCHASING IMAGES
You may purchase images from the image preview screen. Use the drop-down list at the bottom of the page to select a payment option. You may choose to purchase an individual document on a cost per page basis or you may purchase a monthly subscription. After making a selection, click "Add to cart."
Once an item is added to your shopping cart, you may preview the item, remove the item or finish your purchase by clicking "Check Out." From the check out page, choose your tender type, confirm the invoice details and click submit.
After your payment has been processed, you will be able to view the full resolution image.
You will also receive a receipt via email for your records.
Contact Us
If you experience any problems with the website, you can contact us at countygovernmentrecords@tylertech.com. Please include the name of the county you are searching in, your name and a detailed description of the issue.
| © 2025 Tyler Technologies Inc. |

|